こちらのブログでは
SCSIデバイスエミュレータ RaSCSI
-Rasperry pi As a SCSI target device emulator for X68000-
ツイッターアカウント
GIMONS @kugimoto0715 様
にて開発されました。
RaSCSIについて、私なりにまとめたページになります
本当に素晴らしい、ソフトウェアーデバイス!
ありがとうございます。
私自身でも
RaSCSIを接続した経緯を含め、ご紹介していきます。
このブログの注意点
初めに、こちらのページではRASCSIとラズパイ接続を基本ベースにして
書いてあります。
イメージの作り方等々の作り方は書いてありません。
尚、開発者様へは敬意をもって、御支援等々宜しくお願い致します。
RASCSIは2017年4月に産声を上げ
まだ開発段階となります。
皆様でまったり、開発を支援していきましょう!
自分の環境で動かない・出来ない等々は
ツイッターで #RaSCSI ハッシュタグをつけ
つぶやいて下さい。
RaSCSIに関して、基板作成されている方は
個人作成となり、販売物ではありません。
その辺よく理解し、同人仕様という基板やシステムを
よく理解し宜しくお願い致します。
又、FAQにふさわしくないとのコメントを受け
FAQという表記は削除しました。
RASCSI常に進行形であり、Ver1.01の時のFAQが適用されなくなった
形になります。
さらにLINUXでの最低限の、知識も必要になります。
私のラズパイのページには 素人構築がかかれております。
参考にして頂くと、幸いです。
LINUX 素人の私でも、ここまで出来ます。
では?まず、どんな物なのか?
RaSCSIは過去の遺物と化したSCSIデバイス
・ハードディスク
・MO
・CD-ROM
を仮想的に再現するエミュレータの一種です。
XM6 TypeGのSCSI制御を利用して開発されました。
Raspberry Pi(以下RPI)に導入することで
RPIがSCSIデバイスの様に振る舞います。
SCSIコネクタの代わりにRPIのGPIOを18本+GND1本を使用します。
RPIをX68000(SUPER以降のSCSI機)に接続するためには
専用の変換ケーブルを自作する必要があります。
因みにRaSCSIはX68000と組み合わせることで様々な機能拡張を
行いますが単なるSCSIハードディスクとして
使用する場合はFM TOWNS等のSCSIを採用した他
のレトロPCでも使用できると思います。
http://www.geocities.jp/kugimoto0715/rascsi/index.html
引用先 & 配布先はこちら
要約するに、ラズベリーパイの
Linux OSを使い GPIOコネクターより
SCSIデバイスへの連結行う事で
以下の素晴らしい機能が使用できる用になります。
- イメージDISKの活用も出来る
- LANの構築から接続可能
- WINDRV経由でそのままファイル移動可能(X68000限定)
- IBMフォーマットの地獄から抜け出せる(X68000)
- ファイル名を気にしなくていい
- MOでのファイル移動は全くなくなる(X68000)
- 通常のSCSIと同じLVで、多種多様な機種へ使える
- (検証は各自で行って下さい)
という、仕組みです。
ラズパイに搭載されている コネクターGPIOから制御して
RaSCSIデバイスを運用します。
今現在、確認取れてるのは
FM-town・X68000・PC9801 でのSCSI接続が確認取れています。
出来る事は以下になります。
特徴
仮想ディスクデバイス(HDD,MO,CD)
SCSI接続のハードディスク,光磁気(MO)ディスク,CD-ROMをエミュレーションします。RPI側ではXM6で作成できるディスクイメージファイルを仮想SCSIディスクデバイスとして認識しますがX68000側には物理的なデバイスが存在しているように認識されます。イーサネット通信
X68000側にRaSCSIが提供するイーサーネットドライバを導入することでRPI側のブリッジデバイスを通じてTAPデバイス(仮想ネットワークI/F)を利用した通信が可能になります。X68000側のドライバはNeptune-Xのドライバと置き換えることが可能です。リモートドライブ
X68000側にRaSCSIが提供するリモートファイルシステムドライバを導入することでRPI側のブリッジデバイスを通じてRPIのファイルシステムをそのままドライブとして認識させることができます。XM6のWindrvXMと同様の機能を実機で提供するものです。SCSIハードディスク
HDSファイル形式(拡張子HDS)
ファイルサイズは10MB以上4095MB以下の範囲で任意のサイズ(但し512バイト単位)。
光磁気(MO)ディスク
MOSファイル形式(拡張子MOS)
ファイルサイズは次の4種類のいずれか。128MBタイプ (127398912バイト)
230MBタイプ (228518400バイト)
540MBタイプ (533248000バイト)
640MBタイプ (635600896バイト)
128MB,230MB,540MBは512バイト/セクタ、640MBは2048バイト/セクタになります。
CD-ROM
ISOファイル形式(拡張子ISO、ISO9660ベタイメージ)
モード1(2048バイト/セクタ)で、データのみ格納されたファイルとRAW形式で記録されたファイルの両方に対応しています。
引用 RaSCSI
RaSCSIの使い方
raspberry Piの事前準備が必要になります。
こちらの記事にて Raspberry Piの構築を書いておきました。
ラズベリーパイ3 構築までがんばろう!私はX68000主体ですので、そちらをメインで説明を行います。
ご了承下さい。
先ず先に、イメージ作成を行います。
イメージ作成に関して、XM6 Type G を使います。
拡張子がHDSファイルであれば
独断作らず、読み込めると思います。
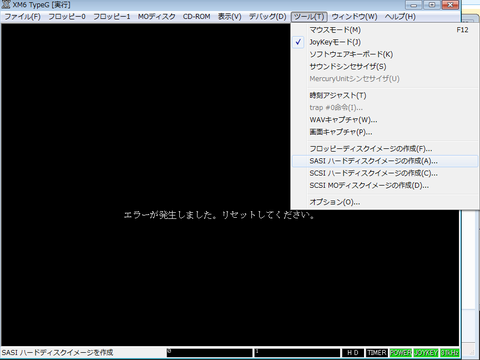
イメージDISK作成を行う場合の制約は
特にありません。
SASI・SCSI・MOイメージ好きなのを作って下さい。
容量は注意をして作成を行って下さい。
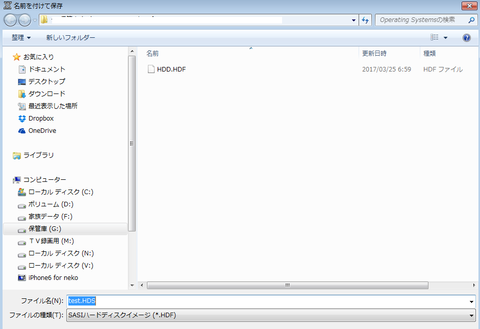
名前の付け方は、長くてもいいのですが
極力短い名前をオススメします。
Linuxでキーボード操作する場合、管理が楽になります。
リモート接続で手間をはぶく
sshの構築までを、前回のページで書いております
そちらの構築編をご覧下になりながら
リモート接続を行った方が管理が楽になります。
画面を2個見ながら 作業するのは
面倒です
一つの画面で操作した方が
かなり楽になります。
リモート接続用ソフトは
Tera Term を使います
https://ja.osdn.net/projects/ttssh2/
(WINDOWSでの、リモートターミナル操作)
リモートソフト
適当にインストール下さい
起動すると 以下の画面が出て来ます。
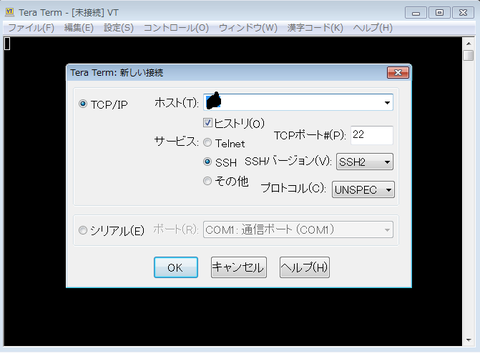
ホスト名と書かれた画面が出て来ます。
何を書いたら?いいの?とおもいますが
ホスト・・・ラズパイに設定したホストネーム(コンピューターネーム)
になります。
その他設定は一切いじりません。
もし通信が出来ない場合は sshの設定が不十分か?
それともWINDOWSポート 22 が閉じてる可能性があります。
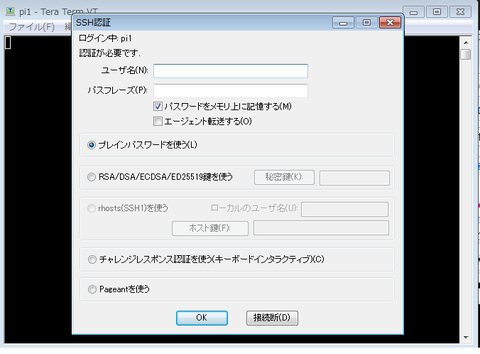
OK 押すと この画面に切り替わります。
前記事 で書いた通り、ラズパイのユーザーとパスワードを
入力していきます。
パスワード無し設定も出来ます。
sshをONにした場合
Linux起動する度に、パスワードを変えろと通達メッセージが
英文で表示されます。
初期パスワードを変更するのが吉かと思います。
必ず変更を行いましょう。
ターミナル画面
無事ターミナル連結すると、以下画面になります。
正直この画面にファイルをD&Dすると、ファイルも送る事ができるのですが
私はsamba 接続にてファイル移動をオススメ致します。
ネットワークフォルダーで使えますので
後々、連結にも活躍します。
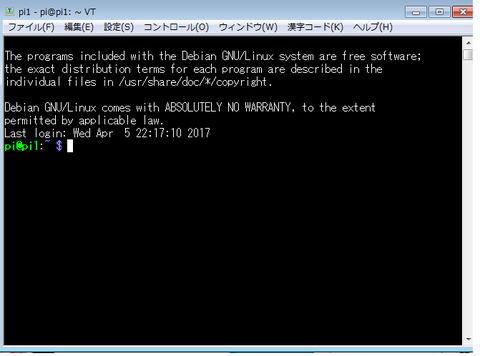
無事起動した画面です。
ログイン成功時はこの画面になります。
さてRaSCSIファイルですが、私はsmbaを使い
以下の様にネットワークプレイスを行っています。
ここにRaScsiのファイルを解凍して
D&Dを行います。
事前解凍しておくと楽です。
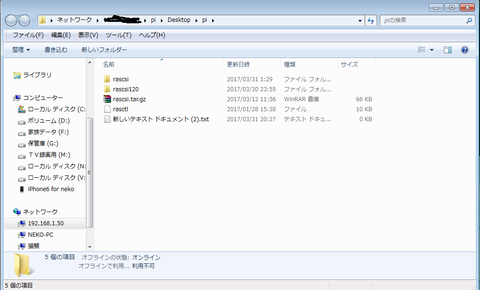
RaSCSIは実行ファイルですが
実行方法はWINDOWSとは異なります。
私はどうして良いか悩みました。
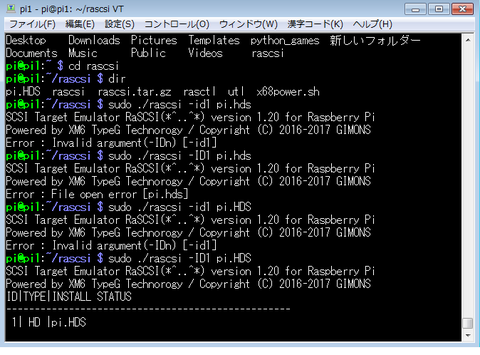
実行コマンド
$ sudo ./rascsi -ID1 pi.HDS
SCSI番号 0~7番
複数デバイスがある場合は被らないように!
このコマンドが無事に動けば、接続状態になります。
実行中になり、CTL+C キーを押さない限り
通信ポートを開いて接続に走ります。
あとはX68000の電源を入れますと
SCSIデバイスから見えて来るので
自由にご利用ができます。
手っ取り早く確認するには
X68より、FORMATコマンド
でSCSIデバイスの確認をしてください
DISK起動した場合 登録されたSCSIデバイスは
C:ドライブになります。
注意
上記のコマンドは、 ./RaSCSIとなっております。
これはこのルートフォルダー、つまり
自分でDIRコマンドでフォルダー構造を見て
CDコマンドで下り、RaSCSIのフォルダーの中にある
RaSCSIを実施しなさいという コマンドです。
フォルダー構造とフォルダー名前を見る場合
DIR
現在のフォルダーを下る場合は
CD フォルダー名
一つ上の階層へは
CD ・・
間違い無く実行するには
当確するフォルダーまで下った方がよろしいと思います。
さらに注意として
大文字小文字を判別します。 以下が例です
sudo ./rascsi -id1 pi.hds ←× 起動しません sudo ./rascsi -ID1 pi.HDS ←○ 起動します。違いは 大文字小文字を認識します。
きっちり作ったフォルダー名やファイル名を見て
大文字・小文字を入力しましょう!
複数デバイスを実行する場合は
例)SCSI ID0にHDIMAGE0.HDS,ID1にHDIMAGE1.HDSを指定して起動する場合、
sudo rascsi -ID0 HDIMAGE0.HDS -ID1 HDIMAGE1.HDS
引用先 RaSCSI マニュアルより
ファイル名に0 が入ってますが、解り易くする表記をするために
ID番号が表示されております。
ご自由にご変更下さい
RaSCSI Util って?
あっぷるそーす様作
rascsi-utl
https://github.com/applesorce/rascsi-util
例rascsi-util
これは何?
raSCSIというソフトウェアをRaspberry Piにダウンロードからセットアップを自動で行う補助ツールになっています。 インストール方法(以下Raspberry Piでの操作)
$tar zxvf rascsi-util.tar.gz
$cd rascsi-util
$./rascsisetup.sh
コマンド途中にsystemdに登録するかどうかを訪ねてきます。
h・・・HDDモードで登録
e・・・bridgeモードで登録
a・・・すべてのモードで登録
なお起動されるHDDファイルやscsiID等は/usr/local/binの以下のファイルに書いているので直接編集してください。
rascsihdd.sh
rascsibrid.sh
rascsiall.shおまけてx68000の電源をリモートで操作するためのスクリプトも入っています。
sudo ./x68power.sh on(電源on)
sudo ./x68power.sh off(電源off)
これはセットアップで/usr/local/binには収めませんので実験的に使ってください。 gipoの9番とGNDを3vで動作するリレーを使い、リレーでx68000のリモート端子をショートさせ、遠隔起動、停止が行えます。なお動作に関しては2017/4/1時点での各環境での確認のみしています。
適当にしあげたので動かなくても泣かない。焼けても文句言わないようにお願いします。引用先 github
sudo ./x68power onパーミッション権限をつけます。
sudo コマンドが必ず必要になります。
私忘れて、汗汗です。
リモートコマンドによるX68000の起動が出来る
スクリプトになります。
ターミナルコマンドから、X68000の電源が入ります。
非常に便利です。
ただ注意として 今後 raspberry PiのGPIO仕様が変わった場合
動かなくなる場合があります。
動作はこのようになります。

コメント
コメント一覧 (4)
ファイル名長くても大丈夫ですよ。
文字を範囲選択 → 右ワンクリック(Teratermのみの場合)
文字をコピー → Teratermで右クリック
改行を入れてしまうとコマンドのエンターになってしまいますので
それだけ注意です。
前もってコマンドをテキスト化すると便利かもです~。
見て下さってありがとうございます^^
今度私もやってみたいと思います。
(^^
ありがとうございました。
HDDに何が入っているかとかAUTOEXEC.BATとCONFIG.SYSの内容も興味あるところです。
錆びとりまでしてて凄いなぁと思ってました。
やりたいけど怖くてできないでいます。
時間あるときに全部分解してみないといけませんが(^_^;)
ご返信ありがごうとうございます^^
XVIを20年ぶりに手にいれたのですが、内部が酷いありさまで
タバコのヤニと錆が酷かったです・・・
DISKも私が出来る所まで分解をして
ヘッド掃除をおこないました。
コンデンサー交換はハンダを旨くあつかえないので
レトロで活躍されている方にコンタクトをとり
改修を行って頂いております。
configとAUTOEXECは後日公開を致します
今しばらくお待ち下さいー